

Next, click on the email account you want to adjust settings for. At the top, you want to click on Manage accounts. Then, click on the gear icon at the bottom right of the sidebar.Īt the far right, a slide-in panel will appear where you can adjust various settings for the Mail app. If the left sidebar is not already expanded, you can expand it by clicking on the three horizontal lines at the top left. If you want to change that, you need to go into settings. These labels will now show up under the Inbox folder and can be accessed all the time.īy default, the Mail app only downloads email from the last 3 months. However, the panel disappears once you click off of it, so if you need access to several labels all the time, it’s a good idea to right-click and choose Add to Favorites. So what if you have a whole bunch of Gmail labels? Well, go ahead and click on the More link and it’ll load up all the rest of your Gmail labels, which are basically folders in the Mail app. You’ll notice that by default, the Mail app only shows you the Inbox folder and that’s it. If all went well, you should get a successful message indicating that the account has been added to Windows.Īll of the email from your Gmail inbox should now show up inside the Mail app.

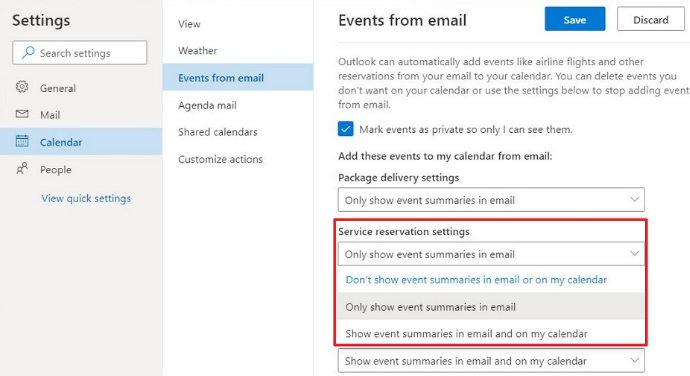
Go ahead and enter your Google credentials and click Allow to let Windows access your email, calendars and contacts. You can add an account, Exchange account, Yahoo email, iCloud email or any other POP or IMAP enabled email account. A popup dialog will appear where you can choose your email service provider.
#EMAIL AND APP ACCOUNTS WINDOWS 10 HOLIDAY CALENDERS FULL#
The Mail app is split into three sections: on the left is the sidebar where you will see your list of email accounts and folders, the middle is where a short description of the all the emails in that folder will appear and the right pane will show the full individual email.Ĭlick on Accounts in the left sidebar and then click on Add account in the right panel that appears.


 0 kommentar(er)
0 kommentar(er)
